Taula dinamikoak
Bidalketa honetan Exceleko taula dinamikoei buruz idaztea nahiko nuke, sarrera gisa, ezagutzen ez dituenak abiapuntu bat izan dezan.
Honezkero izango duzue Excelen berri. Eta ziur nago erabili duzuela, asko edo gutxi, lanean edo etxean. Askotan egoten den behar bat izaten da orri batean ditugun datuak ikuspuntu desberdin baten antolatzea. Horretarako, agian nahikoa da filtroak erabiltzea, edo zutabeak ezkutatzea. Baina egin nahi duguna taula baten antolatuta dauden datuen laburpen bat egitea bada, bi gauza egin ditzakegu: eskuz taula berri bat egin, eta formulen bidez kalkuluak egin, edo taula dinamikoak erabili.
Taula dinamiko bat zer den ikusteko adibide bat izango da onena. Ondorengo irudian ikusten den taulan, auto saltzaileak ditugu. Bakoitzak egin dituen salmenten datuak ere azaltzen dira: zein izan den saldu duten modeloa, modelo horren kostua, salmentaren zenbatekoa, eta salmenta bakoitzarekin lortutako irabazia.
Datu horiek jatorri moduan hartuta, taula dinamiko bat sortuko dugu orain. Horretarako, datuek sortzen duten eremu barruan dagoen laukitxo baten kokatuko gara, eta “Insertar” fitxako “Tabla dinámica” botoia sakatuko dugu. Hau egitean, taula dinamikoaren jatorrizko datuak zeintzu izango diren eta non kokatuko den taula berria galdetzen dituen leiho bat azalduko da.
Leihoan komeni zaizkigun aldaketak egin ondoren (nik ez dut ezer aldatu), “Aceptar” sakatu ondoren, honelako zerbait azalduko da:
Taula dinamikoa konfiguratzen has gaitezke orain. Adibidez, saltzaile bakoitzak modelo bakoitzetik zenbat auto saldu dituen jakin nahi badugu, taulan agertzea nahi ditugun eremuak markatuko ditugu: Saltzailea, Modeloa, Salmenta. Eremuak markatzearekin bakarrik, taulan datuak azaltzen direla konturatuko zarete.
Baina ez dago guk nahi dugun moduan antolatuta, aldaketa txiki batzuk egin behar ditugu. Autoen modeloa zutabetan nahi dugu, eta salmenta kopurua jakin nahi dugu, ez zenbatekoak. Horretarako, “Etiquetas de fila” laukian, “Modeloa” eremua klikatu eta “Etiquetas de columna” laukira arrastatuko dugu lehendabizi. Azkenik, “Valores” laukian dagoen “Suma de Salmenta” eremuaren triangelutxoan klikatuta menu bat agertuko da.
Menu horretan “Configuración de campo de valor…” hautatu ondoren agertuko den leihoan “Cuenta” aukeratuko dugu “Suma” ordez, eta “Aceptar” sakatu ondoren. Honekin nahi genuena lortuko dugu:
Esfortzu handi gabe, saltzaile bakoitzak zenbat auto saldu dituen guztira, eta bakoitzak lortutako irabaziak atera daitezke:
Adibide sinpleak dira, baina taula dinamikoekin askoz gauza gehiago lor daitezke. Zuen esku uzten dut proba gehiago egin eta zuku guztia ateratzea.

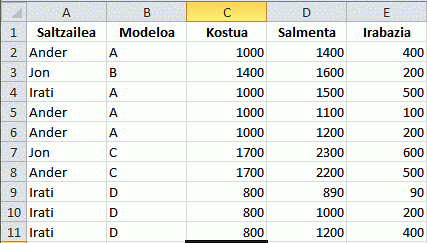
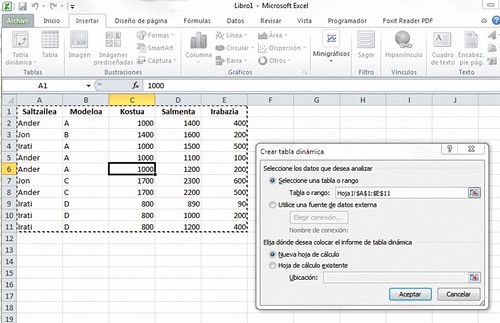
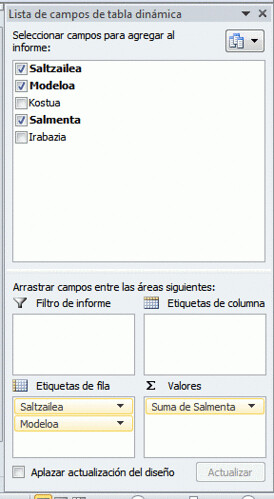
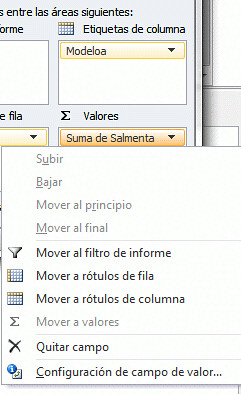
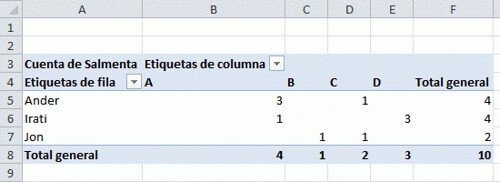
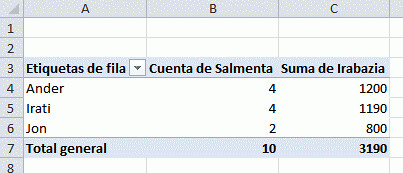
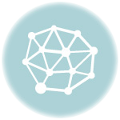
+ Ez dago iruzkinik
Zurea gehitu